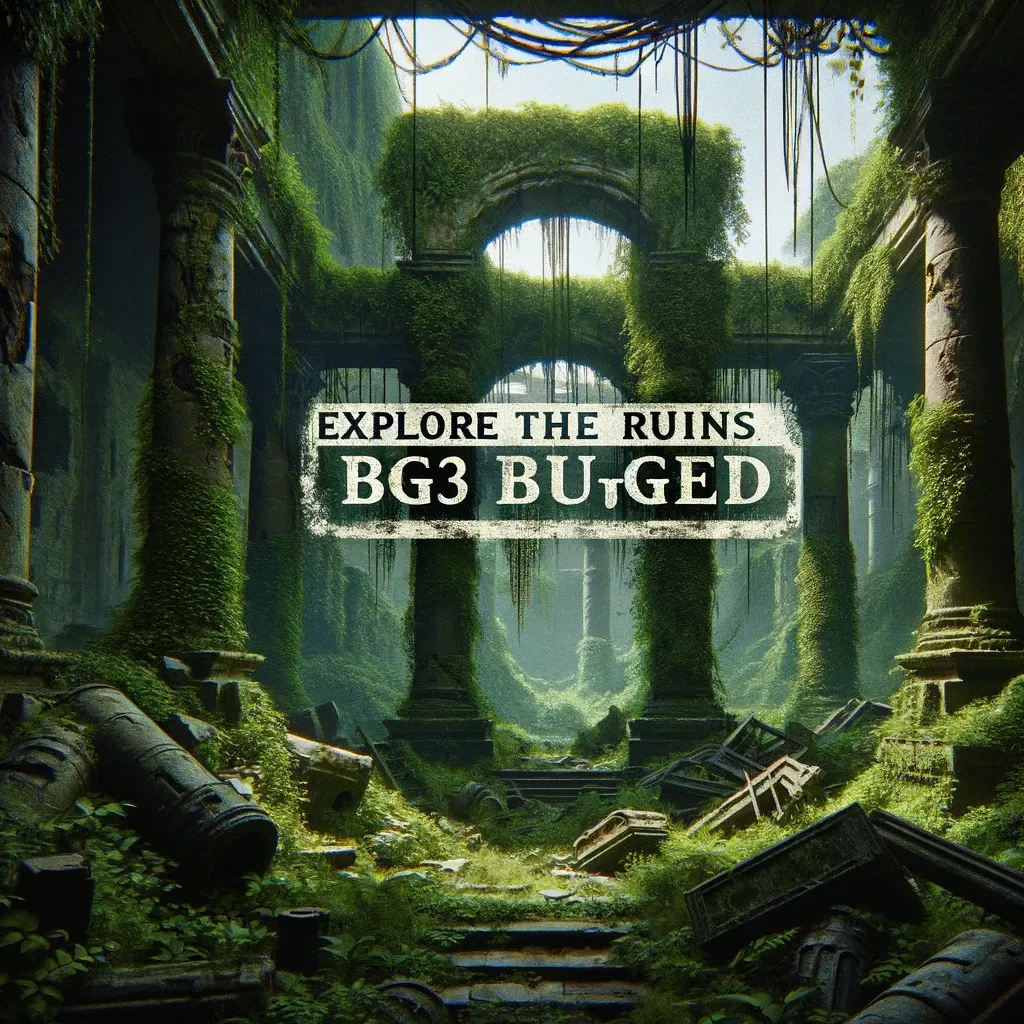Baldur’s Gate 3 is a big role-playing video game made by Larian Studios. Some players are stuck in a quest called ‘Explore the Ruins’ because of a bug. This article helps you fix this bug. In this quest, you explore ancient ruins in the Underdark after escaping mind flayers. But, some players can’t get in, and the game stops. Luckily, there are ways to solve this and keep playing Baldur’s Gate 3.
What is Ruins BG3 Bugged?
Ruins BG3 Bugged” refers to a problem or bug in the video game “Baldur’s Gate 3.” This bug specifically affects a quest called “Explore the Ruins” in the game, where players encounter issues that prevent them from progressing as intended. Read also Apex Future Martial Arts Chapter 24
Verify Game Files Integrity
The first troubleshooting step is verifying the integrity of Baldur’s Gate 3 game files. A corrupted or missing game file can cause bugs and glitches. Here are the steps:
- Launch Steam and go to your Baldur’s Gate 3 in your Library.
- Right-click on the game and select Properties.
- Go to the Local Files tab and click on “Verify Integrity of Game Files”.
- Steam will scan all files and download any missing or corrupted ones.
- Restart the game once verification is complete.
Verifying file integrity fixes issues in most cases. If the bug persists, try the next solutions.
Update Graphics Drivers
Outdated graphics drivers often cause problems in games. Updating to the latest drivers specially released for Baldur’s Gate 3 may resolve bugs.
- For Nvidia cards, open GeForce Experience and click “Drivers” to check for updates.
- For AMD cards, use the AMD Software: Adrenalin Edition app to update drivers.
- Restart your PC after installing new graphics drivers.
Keep your drivers updated to prevent issues in Baldur’s Gate 3.
Adjust Graphics Settings
Certain graphics settings like resolution scaling may also cause the Explore the Ruins BG3 Bugged.
- Open Graphics Settings in Baldur’s Gate 3.
- Disable Resolution Scaling if enabled. Some users fixed the bug by turning off this setting.
- Lower the overall graphics quality if you have it set to Ultra.
- Disable VSync and try turning on Adaptive Sharpening.
- Restart the game and see if the changes help.
Tweaking the graphics config may resolve texture and transition issues.
Uninstall Mods
If you have installed any mods for Baldur’s Gate 3, try removing them – mods can often conflict with the base game and cause bugs.
- Go to Documents>Larian Studios>Baldur’s Gate 3>Mods.
- Delete all mod files and folders present here.
- Remove any mods installed through Vortex or other managers.
- Verify integrity after uninstalling all mods.
Mod incompatibilities frequently lead to game bugs, so try playing without them.

Reinstall or Update the Game
If none of the above fixes work, reinstalling or updating Baldur’s Gate 3 may be necessary:
- Uninstall and then reinstall the game through Steam. This resets all files fresh.
- Check Steam for any available game updates and install them. Updates include bug fixes.
- Verify integrity after reinstalling to replace any still-missing files.
Reinstalling or updating to the latest version can resolve stubborn game bugs.
Roll Back Drivers
I recently updated graphics drivers are causing issues, roll back to an older stable driver:
- For Nvidia cards, open GeForce Experience, select Drivers and choose to reinstall an older driver version.
- For AMD, use the Factory Reset option in Adrenalin software to revert drivers.
- Restart your PC and test if rolling back fixes the Explore the Ruins bug.
Previous graphics drivers may provide better compatibility for your system.
Disable Overlays
Some third-party overlays like Discord, MSI Afterburner, etc. can conflict with Baldur’s Gate 3 and cause bugs.
- Close any overlays running in the background while playing the game.
- Go to their settings and disable the in-game overlay feature.
- You can re-enable overlays once the bug is fixed.
Overlays can sometimes interfere with games and lead to issues.
Lower CPU Overclock
An unstable CPU overclock can also create problems in games. If you have overclocked your CPU, lower the settings:
- Open BIOS and reduce the CPU multiplier to lower clocks.
- You can also reset BIOS settings to default to disable overclocking.
- Test if the Explore the Ruins bug is resolved after lowering the overclock.
Unstable CPU overclocks often affect game stability and cause crashes or freezes.
Update BIOS
Having an outdated motherboard BIOS can lead to compatibility issues and bugs.
- Go to your motherboard manufacturer’s website.
- Check available BIOS updates and install the latest one.
- Update to a BIOS version specially optimized for your CPU.
- This improves compatibility and may fix the Explore the Ruins bug.
BIOS updates improve system stability and resolve game issues.

Fresh Windows Install
If you have exhausted all other solutions, doing a fresh Windows installation may fix underlying OS issues:
- Back up important data and do a clean install of the latest Windows version.
- Install necessary drivers like graphics drivers after reinstalling Windows.
- Only install Baldur’s Gate 3 once fully set up.
A fresh Windows install eliminates software conflicts and bugs.
Wait for Patch
If all else fails, waiting for Larian Studios to release a bug fix patch may be necessary:
- The developers are working hard to squash bugs reported by players.
- Keep the game updated to get fixes and improvements included in patches.
- Major bugs like the Explore the Ruins one will likely get resolved in future patches.
Game patches continuously improve stability and fix quest bugs.
Final Words
The frustrating Explore the Ruins BG3 Bugged halts progress completely in this expansive RPG. Thankfully, a few workarounds like verifying files, updating drivers, reinstalling mods, and tweaking graphics settings can resolve the issue in many cases. With its vast scope, some bugs in this ambitious early-access game are expected. Players must exhibit some patience and try fixes until the developers release a patch. Backing up saves regularly is also advised to prevent any data loss. While abrupt glitches can hamper enjoyment, the splendor of Baldur’s Gate 3’s huge fantasy world should motivate players to persist and troubleshoot problems, so they can keep enjoying this D&D masterpiece.